1.打开Photoshop 7软件,新建一个空白文件,新建一层,命名为【line】,设置为【Multiply】(正片叠底)。把前景色设为深褐色,用wacom intuos2数位板配合选用5像素左右的笔刷进行白描线稿的绘制。(图1.1.1和图1.1.2所示) 由于PS7对intuos2的1024压感有很好的支持,所以,我们可以看到线稿的效果几乎与纸上绘画没有任何区别。
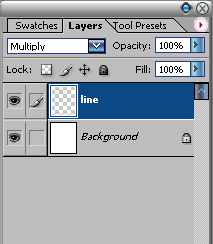 (图1.1.1)
(图1.1.1)
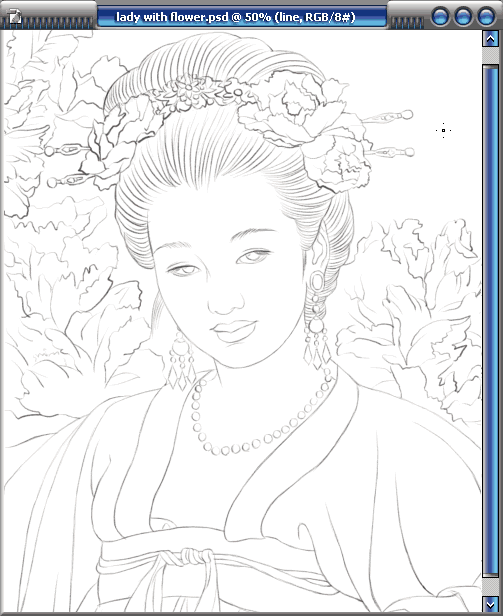 (图1.1.2)
(图1.1.2)
.设置前景色为土黄色,填充背景层。(图1.2.1和图1.2.2所示)
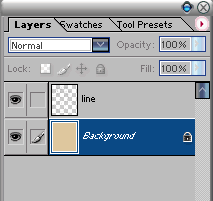 (图1.2.1)
(图1.2.1)
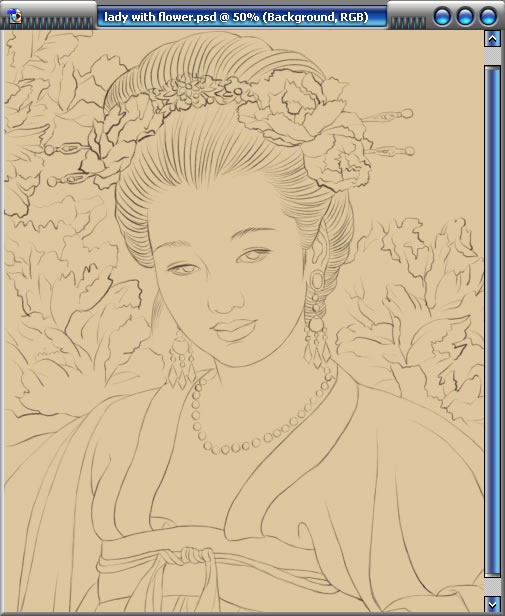 (图1.2.2)
(图1.2.2)
3.新建一个图层,命名为【skin】。(图1.3.1所示)按【B】键切换到笔刷工具,选用一个柔软的笔刷头,设置合适的笔刷不透明度和流量值,并选择喷枪模式。(图1.3.2所示)在图层上配合细腻变化的压感功能用画笔轻柔地进行分染,渲染出脸部、颈部的体积关系。(图1.3.3所示)
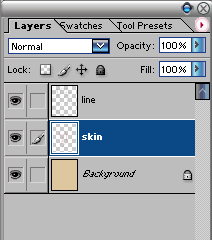 (图1.3.1)
(图1.3.1)
 (图1.3.2)
(图1.3.2)
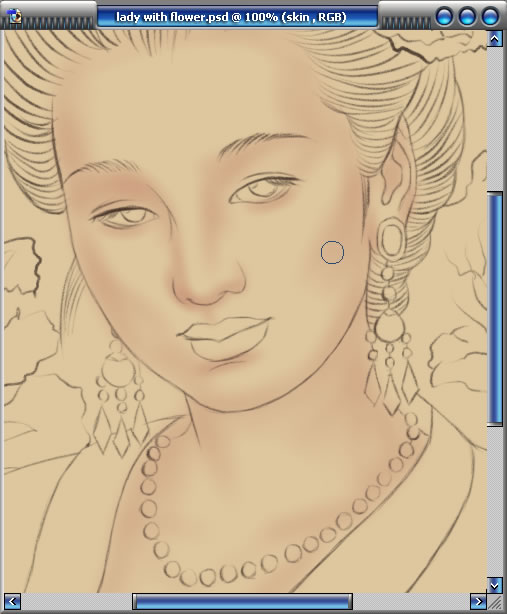 (图1.3.3)
(图1.3.3)
4.添加一个【face details】图层,(图1.4.1所示)渲染出眼睛、嘴唇、头发的基本关系。(图1.4.2所示)
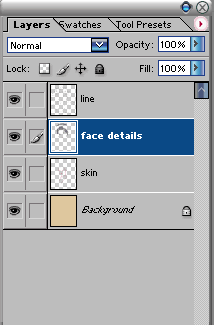 (图1.4.1)
(图1.4.1)
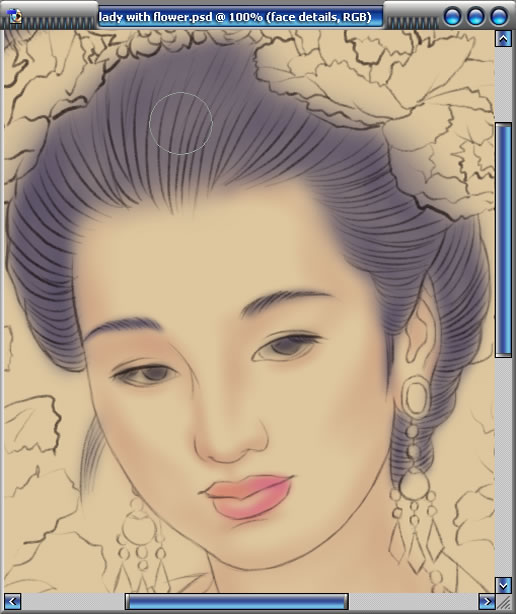 (图1.4.2)
(图1.4.2)
5.新建【cloth】图层,(图1.5.1所示)渲染出衣服的基本色调。(图1.5.2所示
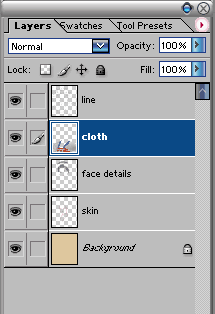 (图1.5.1)
(图1.5.1)
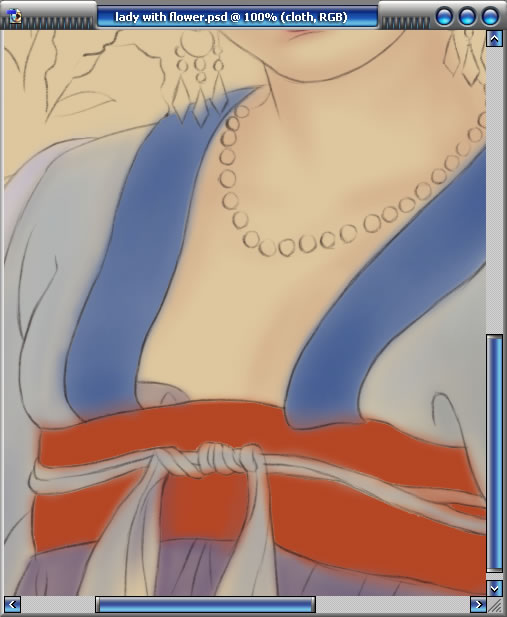 (图1.5.2)
(图1.5.2)
6.新建图层【flowers】,(图1.6.1所示)渲染出花朵的整体色彩。(图1.6.2所示)
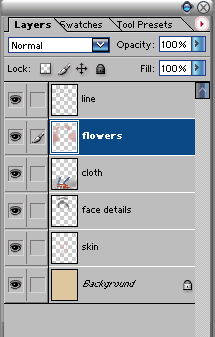 (图1.6.1)
(图1.6.1)
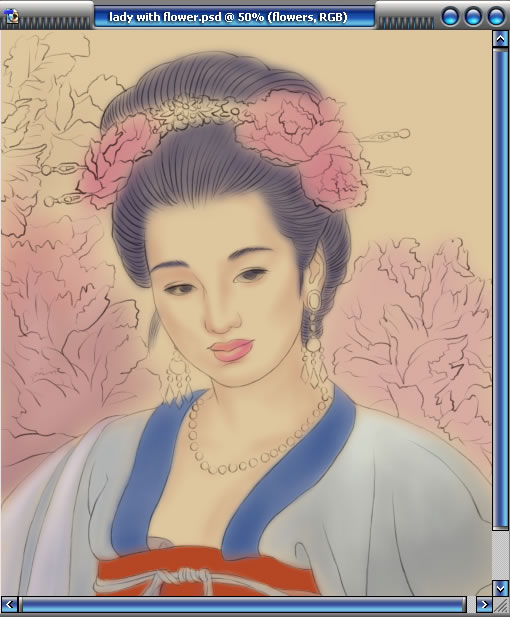 (图1.6.2)
(图1.6.2)
7.新建【jewelry】图层,(图1.7.1所示)画出珠宝首饰的基本色调。(图1.7.2所示)
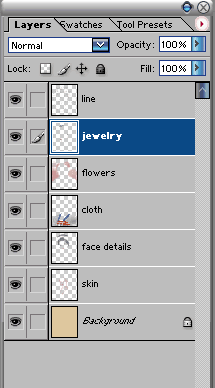 (图1.7.1)
(图1.7.1)
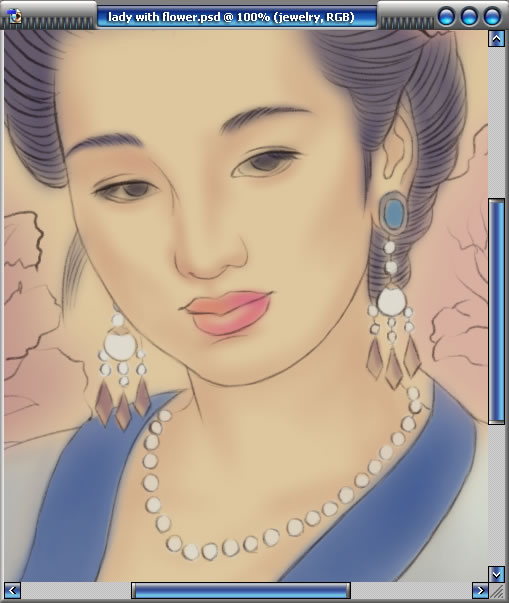 (图1.7.2)
(图1.7.2)
8.在确定大关系以后,保存一个PSD格式的文件副本备用,合并除了线稿层和背景层的所有上色图层,重新命名为【basic rendering】。(图1.8所示)
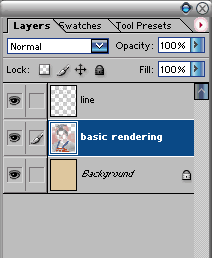 (图1.8)
(图1.8)
9.新建图层【details rendering】,(图1.9.1所示)用笔刷进行精细渲染。(图1.9.2所示)
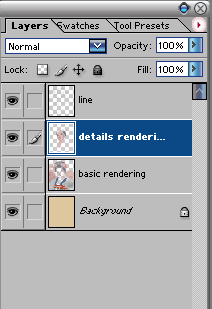 (图1.9.1)
(图1.9.1)
 (图1.9.2)
(图1.9.2)
10.继续罩染头发和花朵。(图1.10所示)
 (图1.10)
(图1.10)
11.深入刻画细节,层层渲染,使形体更加丰富圆润。(图1.11所示)
 (图1.11)
(图1.11)
12.添加一个【Pattern Fill】的调整图层,选择【Artist Surface】纹理库中的【Burlap】纹理。把【Scale】的百分比改为25%。(图1.12所示)
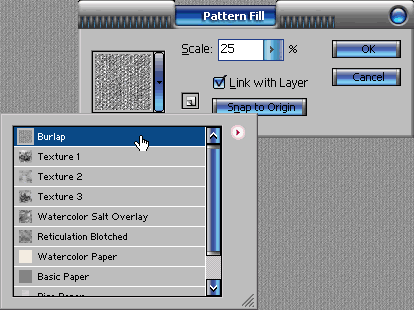 (图1.12)
(图1.12)
13.把这个图案填充层的混合模式改为【Multiply】(正片叠底),打开【Layer Style】(图层样式)的对话框,到【Blending Options】(混合高级选项),在【This Layer】的滑块中按住Alt键托拽白色滑块向左。同时调节【Underlying Layer】的滑块。这样合成上去的纹理不会太影响到原来的图像色彩。(图1.13所示)
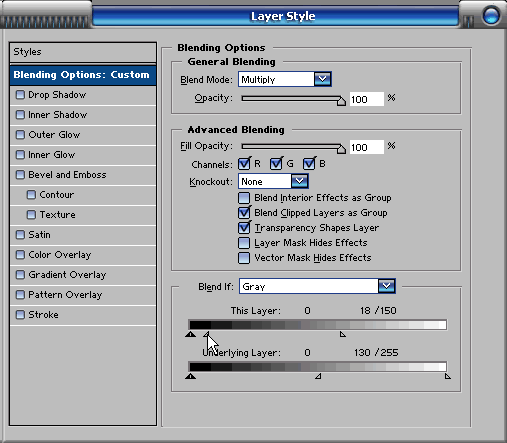 (图1.13)
(图1.13)
14.在添加纹理以后,整个画面呈现出比较真实的熟宣纹理质感。(图1.14所示)
 (图1.14)
(图1.14)
15.保留PSD备份文件,合并所有的图层。执行【Filter】/【Sharpen】/【Unsharp Mask】(滤镜/锐化/USM锐化),这样可以让整个画面材质纹理更加生动。(图1.15所示)
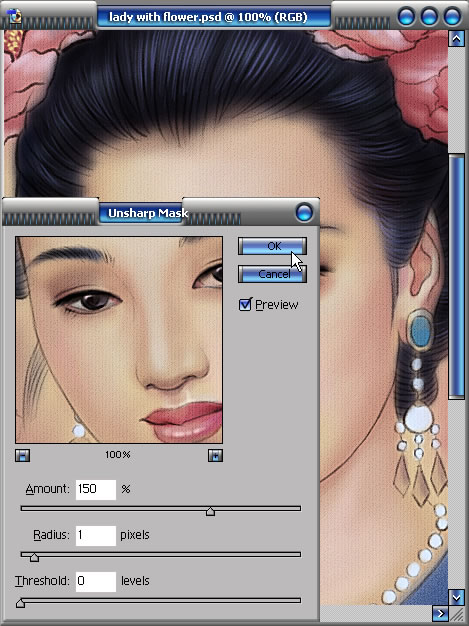 (图1.15)
(图1.15)