看到有人问 如何用PS直接做下雪的效果
偶想了想
这个可以用画笔工具
并调整选项栏中的“画笔”来实现
1.选择一幅图片 如图
T1
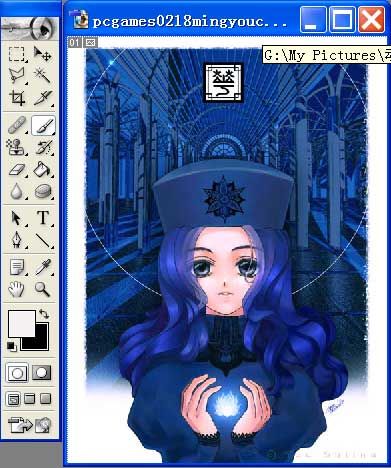
2.点选选项栏中的“画笔” 如图
T2

3.调整适当的直径与间距 如图
T3
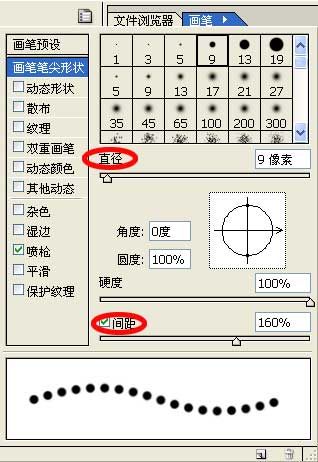
4.选择“散布”调整 按自己需要 调整“散布”“数量”“数量抖动”三项 如图
T4
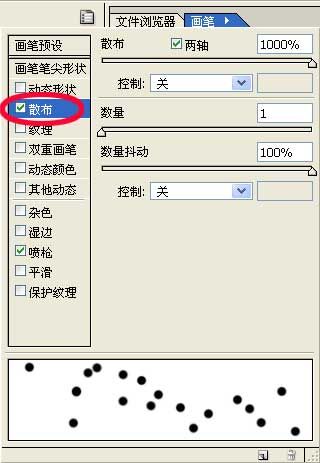
5.选择“动态形状”按自己需要 对其中的五项作出相应调整 如图
T5
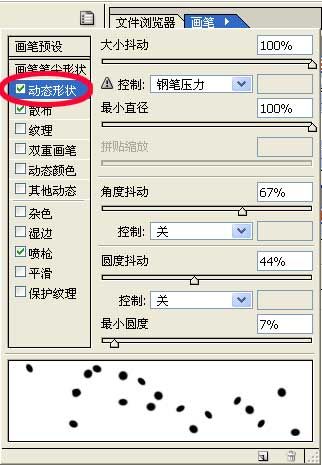
6.选择“其他动态”按自己需要 对其中的两项作出相应调整 如图
T6
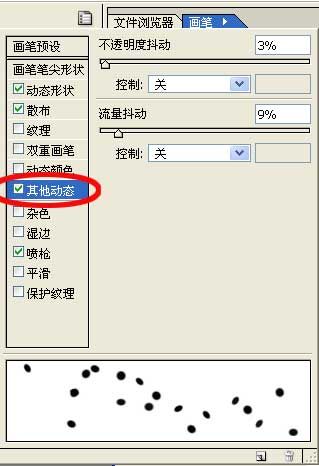
7.在选项栏中调整适当的画笔流量和不透明度 如图
T7

8.现在就可以根据自己的爱好画了
T8

这种方法不仅限于画“雪” 还可用于花瓣、树叶、杂草、昆虫等大量无序排列的图案的绘制 至于具体用法 就纯取决于个人习惯与爱好了